環境
実行環境の使用を開始するには、次の操作が必要です:
- コントローラで実行環境を追加する
- Eggplant Functional インスタンスをインストールする
- DAIデザインエージェントまたはDAIランエージェントをインストールする
- エージェントを起動する
- エージェントを設定する
実行環境の追加
テストを実行するエージェントをインストールおよび設定する前に、実行環境を追加する必要があります。このプロセスでは、エージェントの設定を完了するために必要な一意のアクセスキー(.ini ファイル)が生成されます。
実行環境の設定を行うには、次の手順に従ってください:
-
Eggplant DAIにログインします。
-
Controller > Environments に移動します。Environments ページが開き、既存の実行環境とそのstateの一覧が表示されます。
-
Add New + をクリックします。
-
Name ボックスに、スペースを含まない実行環境の一意の名前を入力します。
注記エージェントは、Eggplant DAIサーバーと同じマシン上で実行することも、ネットワーク経由でEggplant DAIサーバーに接続できる任意のローカルまたはホストされたマシン上で実行することもできます。
-
(オプション)Suite内のコードスニペットで使用するための.CSVファイルにアクセスするためのフルパスを入力します。たとえば、デスクトップにある.CSVファイルの場合、
C:\Users\Eggy\Desktop\を入力します。 -
Save をクリックします。
-
Agent access key ダイアログボックスが表示されたら、Download をクリックして
.iniファイルを安全な場所に保存します。新しい実行環境の詳細が Environments ページに表示されます。 -
次のセクションに進みます。
Eggplant Studio/Fusion Engine("Eggplant Functional")をインストールする
DAI サーバーとエージェントを実行するマシンにネットワークでアクセスできるマシンに Eggplant Functional をインストールします。詳細については、Install Eggplant Functionalを参照してください。
エージェントのインストール
このエージェントは、Windows .exeファイル、Macアプリ、およびCentOS/Red HatおよびUbuntu用のLinuxバイナリとして利用できます。サポートされているオペレーティングシステムのバージョンについては、前提条件ページを参照してください。
エージェントのインストーラーは、Eggplant Software Downloads ページからも入手できます。
- Environments ページで、Agent Tools をクリックします。 DAIデザインエージェントとDAIランエージェントのための別々のインストーラーが用意されています。どちらか一方、または両方をダウンロードすることができます。必要なインストーラーごとに、以下の手順2から4を実行する:
- Agent Installer リストから、使用しているプラットフォームを選択します。
- Download を選択してインストールファイルを Downloads フォルダに保存します。
- Downloads フォルダを開き、次のプラットフォーム固有の指示に従います。
[Windows のみ] バージョン 7.0.0-0 以降では、eggplantAIagent などの古いエージェントがインストールされている場合、新しい DAI Design Agent または新しい DAI Run Agent のインストール中に削除されます。
Windowsの場合
eggplantAIagent.exe をダブルクリックして、指示に従ってインストールを完了します。
macOSの場合
eggplantAIagent.dmgをダブルクリックします。eggplantAIagent.appを Applications フォルダにドラッグします。
Linuxの場合
エージェントの展開と実行の手順は、異なるLinuxプラットフォームで共通ですが、アーカイブファイルの名前が異なる場合があります。
-
eggplantAIagent-CentOS-RedHat.tar.gzまたはeggplantAIagent-Ubuntu-Debian.tar.gzを、手動でお好みのディレクトリに展開するか、以下のスクリプトを使用します。cd $HOME
mkdir eggplant
tar -xzf eggplantAIagent-CentOS-4.2.0.tar.gz -C "$HOME/eggplant" -
(オプション)コマンドラインから直接
eggplantAIagentを実行するには、export PATH="$PATH:$HOME/eggplant"を.bashrcまたは.zshrcファイルに追加するか、以下のコマンドを使用します:cd $HOME/eggplant./eggplantAIagent
Launch Your DAI Design Agent
DAI Design Agent は、Windows の Start メニューから、または Mac の Application フォルダから起動できます。
Windowsの場合
StartメニューからeggplantDAIDesignAgentを開きます。
macOSの場合
ApplicationフォルダからeggplantAiagentを起動します。
Linuxの場合
Eggplant DAIエージェントをターミナルから起動します。
-
コマンドプロンプトを開きます。
-
.tar.gzファイルを展開したディレクトリを探します。例えば:cd $HOME/eggplant -
エージェントを実行する以下のコマンドを入力します:
./eggplantAIagent
DAI デザインエージェントを構成する
エージェントにログインして使用を開始するには、以下の操作が必要です:
- エージェントのアクセスキーを追加する
- 接続詳細と設定を入力する。
エージェントアクセスキーを追加する
- DAI Design Agentダイアログボックスで、Add Newを選択し、実行環境を追加するまたはアクセスキーを再生成するでダウンロードしたアクセスキー(
.iniファイル)を参照します。 - Openをクリックします。Execution Environmentボックスには、作成した実行環境の名前とURLが表示され、詳細は自動的にコンピュータの環境設定ファイルに追加されます。
- Log Inをクリックして、Eggplant DAI環境で認証します。アクセスキーが検証されるとすぐに、新しい*DAI Design Agentダイアログボックスが表示されます。
- コンピュータからアクセスキーを削除します。
接続詳細を入力する
eggplant.batがシステムの別の場所に保存されている場合は、Eggplant Functional drive executableボックスのデフォルト値を更新します。- 必要に応じて、Portボックスのデフォルト値を更新します。
- Log outputパネルに詳細なメッセージを表示するためにExtra debug messagesチェックボックスを選択します。
- Suitesパネルで、Chooseをクリックして、Eggplant FunctionalSuiteとSenseTalkコードスニペットが含まれているシステムのフォルダを参照し、選択します。このディレクトリのサブフォルダをアップロードとダウンロードする方法については、Manage Suitesを参照してください。
- Startをクリックしてエージェントを起動します。エージェントとEggplant Functionalは自動的に起動します。
エージェントを閉じるにはStopをクリックし、別のサーバーに接続するためにエージェントログイン画面に戻るにはLogoutをクリックします。
アクセスキーの再生成
Eggplant DAI 6.0にアップグレードする前に作成した実行環境を使用したい場合は、各環境のアクセスキーを再生成し、そのキーをエージェントに追加する必要があります。セキュリティ上の理由でアクセスキーを再生成した場合も、これらの指示に従ってください。
-
Eggplant DAIにログインします。
-
Controller > Environmentsに進みます。Environmentsページには、既存の実行環境とそのステータスのリストが表示されます。
-
興味のある実行環境のActionメニューをクリックし、Regenerate access keyを選択します:
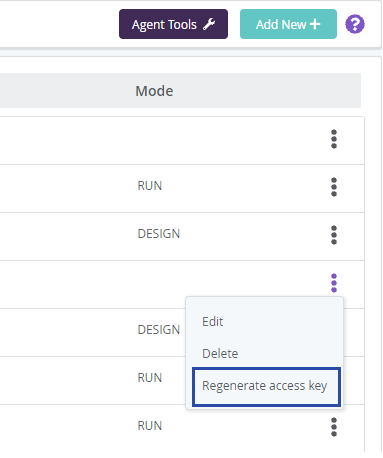
-
ダイアログボックスが表示されたら、Regenerateをクリックし、その後Downloadをクリックします。
.iniファイルを安全な場所に保存します。 -
新しいキーでエージェントを設定するには、Add Your Agent Access Keyの指示に従います。
DAIランエージェントの起動
DAIランエージェントは、軽量なコマンドラインアプリケーション(ユーザーインターフェイスなし)で、DAIデザインエージェントが提供するSuiteの管理などの他の機能を必要とせずにテストを実行するためだけに使用されます。
DAIランエージェントの設定はコマンドライン引数を介して行われます。詳細はDAIランエージェントページを参照してください。